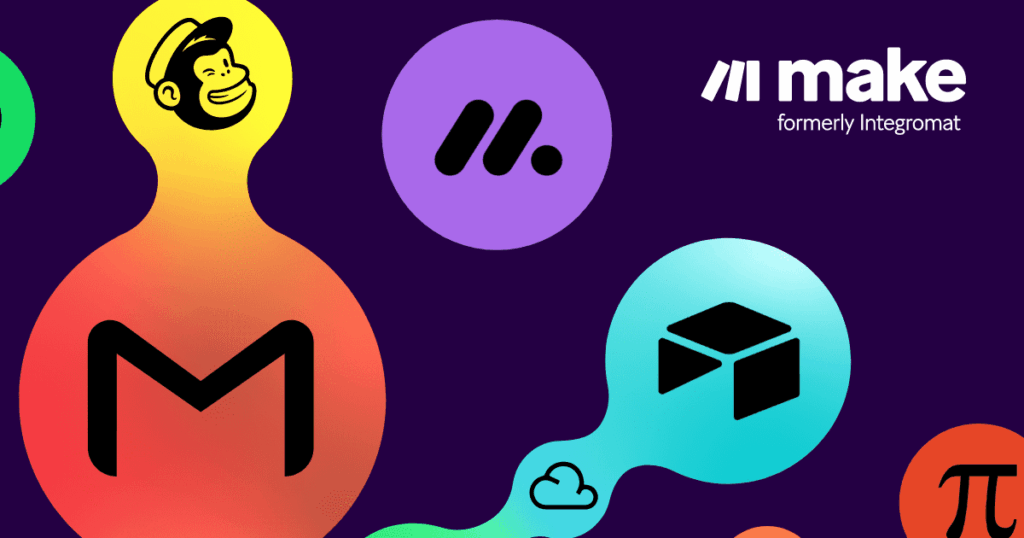n8n Filter Node: Usage and Examples
Ever wondered how to streamline your workflow automation so it feels like you’re working smarter, not harder? Well, let me introduce you to the n8n Filter node. This little gem is your ticket to processing items based on specific conditions, ensuring your workflows are as efficient as they can be. Imagine being able to filter out the noise and focus only on what matters. That’s what the n8n Filter node does, and I’m here to show you how to make the most out of it.
The n8n Filter node is a powerful tool in your automation arsenal. It allows you to filter items based on a condition. Simple, right? But here’s the kicker: if the item meets the condition, the Filter node passes it on to the next node in the Filter node output. If it doesn’t, it’s out of the game. You’re in control, deciding what stays and what goes.
Setting Up Your Filter Conditions
Let’s dive into how you can set up these conditions. To get started, you’ll need to create filter comparison conditions. This is where the magic happens. You use the data type dropdown to select the type of data you’re working with and the comparison operation you want to apply. Whether it’s strings, numbers, dates, or more, the fields and values you enter will change based on what you select.
Want to add more conditions? No problem. Just hit Select Add condition, and you’re good to go. Now, here’s where you get to decide how strict you want to be. You can choose to keep items when they meet all conditions by selecting AND, or when they meet any of the conditions by selecting OR. But remember, you can’t mix and match AND and OR rules. It’s one or the other.
Advanced Options for Smoother Workflow
Sometimes, you might run into a ‘wrong type:’ error. Don’t sweat it. Just toggle on Less Strict Type Validation, and n8n will try to convert value types based on the operator you choose. It’s like having a safety net for your workflow.
And if you’re dealing with text, you can decide whether to Ignore Case. Turn it on, and letter case won’t matter. Turn it off, and you’re playing the case-sensitive game. It’s all about giving you the flexibility to tailor your workflow to your needs.
Comparisons for Different Data Types
Now, let’s talk about the different comparisons you can use based on your data type. For string data types, you’ve got a whole range of options: exists, does not exist, is empty, is not empty, is equal to, is not equal to, contains, does not contain, starts with, does not start with, ends with, does not end with, matches regex, does not match regex. You name it, you can filter it.
If you’re dealing with number data types, you can check if they exist, are empty, equal to, not equal to, greater than, less than, greater than or equal to, or less than or equal to. It’s all about precision and control.
Working with date & time data types? You can filter based on existence, emptiness, equality, inequality, if it’s after, before, after or equal to, or before or equal to. Time management just got a whole lot easier.
For boolean data types, it’s straightforward: exists, does not exist, is empty, is not empty, is true, is false, is equal to, is not equal to. No fuss, no muss.
When it comes to array data types, you can check for existence, emptiness, if it contains or does not contain something, and even compare its length: equal to, not equal to, greater than, less than, greater than or equal to, less than or equal to. It’s like having a Swiss Army knife for your data.
And finally, for object data types, you can check if they exist, don’t exist, are empty, or not empty. It’s all about keeping your workflow clean and efficient.
So, there you have it. The n8n Filter node is your secret weapon for creating workflows that work for you, not against you. Whether you’re filtering out the noise or honing in on what matters, this tool is designed to make your life easier. And hey, if you want to take your automation game to the next level, why not check out our other resources? There’s a whole world of efficiency waiting for you.