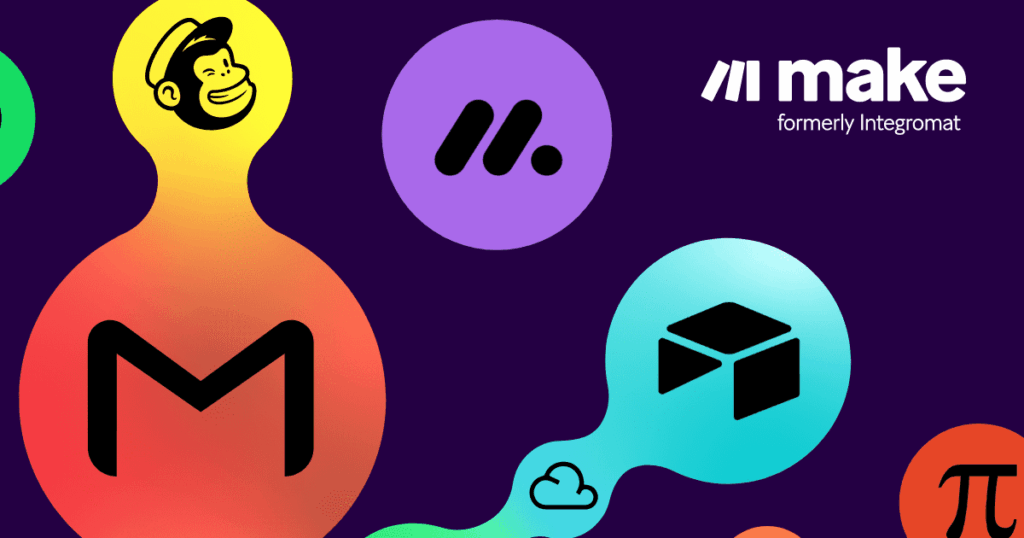Ever found yourself staring at a pile of JSON data, wondering how to turn it into something more usable? Well, you’re not alone. In the world of workflow automation, the ability to convert data into various file formats is crucial. That’s where n8n’s Convert to File node comes into play. This powerful tool transforms your JSON data into a wide array of formats like CSV, HTML, ICS, and more, making your life a whole lot easier. Let’s dive into how you can harness this node to streamline your processes and boost your productivity.
Understanding the Convert to File Node
The Convert to File node in n8n is your go-to solution for converting input JSON data into a binary format. Whether you’re dealing with web scraping, data analysis, or simply need to share information in a different format, this node has you covered. But here’s the thing, it’s not just about conversion; it’s about enhancing your workflow automation. By converting JSON to various formats, you can seamlessly integrate data into different systems and applications.
Exploring the Operations
The node supports a variety of operations, each with its own set of configuration options. Let’s break them down:
- CONVERT TO CSV: Specify the output field name and optionally set a file name and header row. This is perfect for when you need to export data for analysis or sharing.
- CONVERT TO HTML: Similar to CSV, you can set the output field name and optionally include a file name and header row. Ideal for creating web content or reports.
- CONVERT TO ICS: Here, you’ll specify the output field name, event details like title, start and end times, and optionally set a file name and additional event details like attendees and location. Great for scheduling and calendar integration.
- CONVERT TO JSON: Choose between output modes: all items to one file or each item to a separate file. Optionally set file name, format, and encoding. This is useful for data storage and transfer.
- CONVERT TO ODS: Specify the output field name and optionally set file name, compression, header row, and sheet name. Perfect for working with spreadsheets.
- CONVERT TO RTF: Set the output field name and optionally include a file name and header row. Useful for document formatting.
- CONVERT TO TEXT FILE: Specify the text input field and optionally set file name and encoding. Great for simple text data.
- CONVERT TO XLS: Specify the output field name and optionally set file name, header row, and sheet name. Ideal for Excel users.
- CONVERT TO XLSX: Similar to XLS, but with additional options for compression, header row, and sheet name. This is the modern Excel format.
- MOVE BASE64 STRING TO FILE: Specify the base64 input field and optionally set file name and MIME type. Useful for handling encoded data.
Practical Applications and Examples
So, how can you put the Convert to File node to work? The web page provides templates and examples for automated web scraping, JSON to Excel conversion, and Telegram messaging. Let’s look at a few scenarios:
Automated Web Scraping: Imagine you’re pulling data from various websites. You can use the Convert to File node to convert the scraped JSON data into CSV or Excel files, making it easier to analyze and share.
JSON to Excel Conversion: If you’re dealing with JSON data that needs to be imported into Excel for further analysis, the Convert to File node can transform it into XLS or XLSX format with just a few clicks.
Telegram Messaging: Want to send formatted messages through Telegram? Convert your JSON data into HTML or text files and integrate them into your Telegram workflow.
Tips for Effective Use
Here are some tips to get the most out of the Convert to File node:
- Understand Your Data: Before converting, make sure you understand the structure of your JSON data. This will help you choose the right operation and settings.
- Experiment with Settings: Don’t be afraid to play around with the node’s options. Different scenarios may require different configurations.
- Combine with Other Nodes: The Convert to File node works best when combined with other n8n nodes. For instance, use the Extract From File node to convert data back to JSON if needed.
Final Thoughts
Wondering how this works in practice? I’ve tried this myself, and it works like a charm! The Convert to File node in n8n is a game-changer for anyone looking to streamline their data conversion processes. By transforming JSON into various file formats, you can automate your workflows, save time, and increase efficiency. So, what are you waiting for? Dive into n8n, explore the Convert to File node, and see how it can transform your data handling game. Ready to boost your automation? Check out our other resources for more tips and tricks!