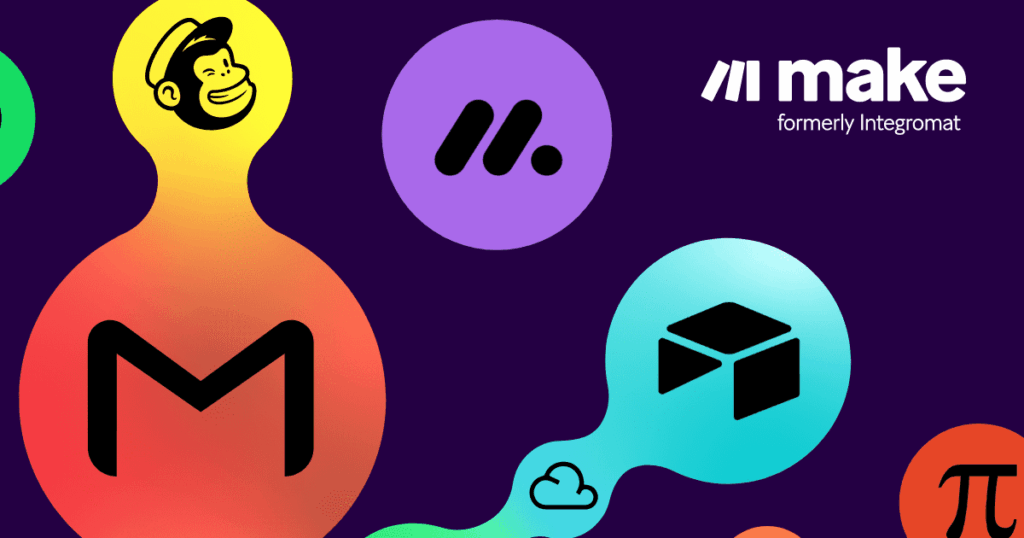Ever wondered how to supercharge your marketing automation? Let me tell you, it’s all about setting up your GetResponse credentials the right way. Whether you’re a seasoned marketer or just starting out, understanding how to configure your API key or OAuth2 can be a game-changer for your n8n workflow automation. And hey, if you’re working in a local environment, I’ve got you covered with some nifty tricks. So, buckle up, because we’re diving deep into how to get your GetResponse setup on point!
Understanding GetResponse Credentials
First off, let’s get one thing straight: GetResponse offers two killer methods for authentication – API key and OAuth2. Each has its own set of perks, so let’s break them down.
- API Key: This is your quick and dirty way to get things rolling. All you need is an API key, which you can snag from the Integrations and API section in your GetResponse account. Simple, right?
- OAuth2: Now, if you’re looking for a more secure and scalable option, OAuth2 is where it’s at. You’ll need a Client ID and a Client Secret, and you’ve got to register your app with GetResponse. But don’t sweat it, I’ll walk you through it.
Wondering which one’s right for you? It depends on your setup and what you’re aiming to achieve. But no matter which you choose, you’re in for a smoother ride with your marketing automation.
Setting Up API Key Credentials
Alright, let’s get your API key set up. It’s as easy as pie. Head over to your GetResponse account, go to Integrations and API, and then to the API section. There, you’ll find your API key. Copy it, and you’re golden. This key is your ticket to authenticating your n8n nodes and getting your workflows humming.
But remember, with great power comes great responsibility. Keep that API key safe and sound. Don’t go sharing it around like candy at a kid’s birthday party!
Configuring OAuth2 Credentials
Now, let’s tackle OAuth2. This is where things get a bit more involved, but don’t worry, I’ve got your back. You’ll need a Client ID and a Client Secret, which you get when you register your application with GetResponse.
Here’s the kicker: when you’re setting up OAuth2, you’ve got to use a Redirect URL. But here’s the catch – GetResponse won’t play nice with localhost URLs. So, what do you do if you’re working locally? Enter ngrok, your new best friend.
Using ngrok for Local Environment Setup
Setting up OAuth2 in a local environment might sound like a headache, but with ngrok, it’s a breeze. Here’s how you do it:
- Fire up your terminal and run this command:
ngrok http 5678. This exposes your local server running on port 5678 to the internet. - In a new terminal, run:
export WEBHOOK_URL=<YOUR-NGROK-URL>. Replace<YOUR-NGROK-URL>with the URL you got from the previous step. - Now, use this URL as your Redirect URL when configuring your OAuth2 credentials in GetResponse.
See? Not so bad, right? With ngrok, you can test and set up your OAuth2 credentials without breaking a sweat, even if you’re working locally.
Final Tips and Tricks
Before we wrap this up, let me leave you with a few pro tips:
- Always double-check your credentials. A tiny typo can throw a wrench in your whole setup.
- Keep your API keys and OAuth2 secrets locked up tight. Security first, always.
- Don’t be afraid to experiment. The best way to learn is by doing, so get your hands dirty and play around with different setups.
And there you have it, folks! Setting up your GetResponse credentials doesn’t have to be a nightmare. Whether you go with an API key or OAuth2, you’ve got the tools and the know-how to make it happen. So, what are you waiting for? Get out there and start automating like a pro!
Ready to take your marketing game to the next level? Check out our other resources and keep crushing it!