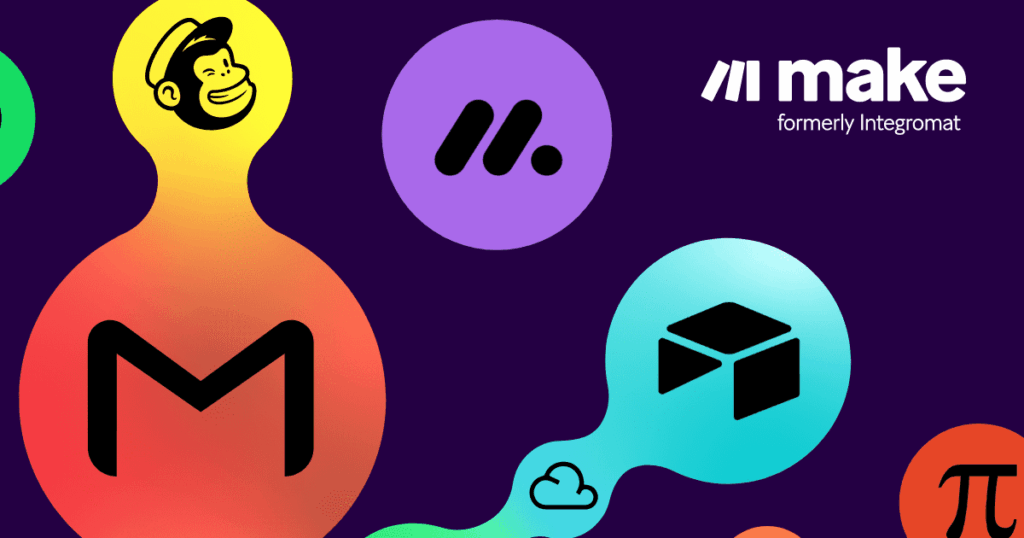Unlock the Power of Gmail Trigger Node: Mastering Poll Mode Settings
Ever wondered how you can make your workflows in n8n dance to the beat of your own drum? Well, buckle up because today we’re diving into the heart of automation: the Gmail Trigger node’s poll mode options. If you’re looking to streamline your email processing and set triggers that align perfectly with your schedule, you’re in the right place. Let’s explore how you can customize the frequency and timing of your workflow triggers with ease, from hourly to custom cron settings. Ready to take control? Let’s get started!
Understanding the Basics of Poll Mode
So, what’s the deal with poll mode? It’s simple: the Gmail Trigger node in n8n lets you decide how often you want to check for new emails. This is where the “Poll Time” parameter comes into play. By setting this, you’re telling n8n, “Hey, check my Gmail at these intervals, please.” Depending on your choice, different fields will pop up or disappear, making it super user-friendly.
Diving into the Different Modes
Let’s break down the options you’ve got at your fingertips:
- Every Hour Mode: Want to trigger your workflow every hour? Just pick a minute from 0 to 59, and you’re set. It’s like setting an hourly alarm, but way cooler.
- Every Day Mode: Here’s where you get to pick not just the minute but also the hour. Choose from 0 to 23 for the hour and 0 to 59 for the minute, and your workflow will kick off at the same time every day. Perfect for daily tasks!
- Every Week Mode: Got weekly tasks? This mode lets you specify the hour (0-23), minute (0-59), and even the day of the week. It’s like having a personal assistant who never forgets your weekly meetings.
- Every Month Mode: Monthly reports or reminders? Set the hour (0-23), minute (0-59), and the day of the month (1-31). It’s your monthly trigger, customized to your needs.
- Every X Mode: This one’s for those who need flexibility. Set an interval with a value and a unit (minutes or hours), and your workflow will trigger at those intervals. It’s like setting a custom beat for your automation.
- Custom Mode: The big leagues. Here, you’re in full control with a custom Cron expression. Whether you want to trigger at 04:08:30 daily (“30 8 4 * * *”) or just at 04:08 (“8 4 * * *”), the sky’s the limit. And if you’re scratching your head over Cron expressions, don’t worry—tools like crontab guru are here to help.
Mastering Cron Expressions
Speaking of Cron expressions, let’s get a bit geeky. They follow a format that goes: seconds (0-59), minutes (0-59), hours (0-23), day of month (1-31), months (0-11), and day of week (0-6). That sixth asterisk for seconds? It’s optional, but it’s there if you need that extra precision.
To generate a Cron expression, hop over to crontab guru. It’s like a magic wand for your automation needs. Once you’ve crafted your perfect expression, just paste it into the Cron Expression field in n8n, and voila! Your workflow is now on a schedule that’s as unique as you are.
Putting It All Together
So, how do you make this work for you? Start by figuring out what your workflow needs. Daily check-ins? Weekly reports? Monthly summaries? Once you know your rhythm, pick the mode that fits best. Whether it’s setting an hourly check with “Every Hour Mode” or crafting a custom schedule with “Custom Mode,” n8n’s got you covered.
And here’s a pro tip: don’t be afraid to experiment. I’ve tried this myself, and it works! Play around with different settings until you find the perfect beat for your workflows. And if you ever need a bit more help, remember, the n8n community is full of folks who’ve been where you are and are happy to lend a hand.
Ready to take your automation game to the next level? Dive into the world of Gmail Trigger node poll mode options and make your workflows work for you, not the other way around. And hey, while you’re at it, why not check out our other resources to keep boosting your automation skills?