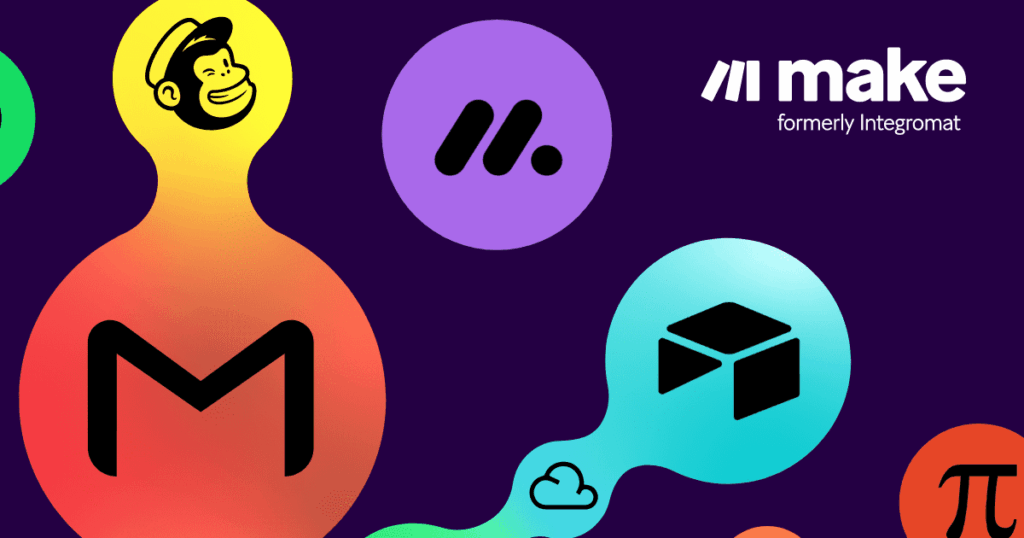Mastering Google Drive File and Folder Operations with n8n
Ever felt like you’re drowning in a sea of files and folders on Google Drive? Wondering how to streamline your search and make your workflow automation a breeze? Well, you’re in luck because today, we’re diving deep into how you can use the Google Drive node in n8n to search files and folders like a pro. And trust me, this isn’t just about finding your documents faster; it’s about supercharging your workflow with AI integration. So, let’s get started and turn that chaos into order!
Why Use the Google Drive Node in n8n?
First off, why should you care about the Google Drive node in n8n? Simple: it’s your key to unlocking efficient file and folder management. With this tool, you can search for files and folders in Google Drive, and here’s the kicker—it can be used as an AI tool to enhance the capabilities of an AI agent. That means you’re not just searching; you’re automating and optimizing your entire workflow. So, how do you get started with this powerful tool? Let’s break it down.
Setting Up Your Search Parameters
To use this operation, you’ll need to enter a few parameters. Let’s go through them step by step:
- Credential to connect with: Create or select an existing credential to connect to your Google Drive.
- Resource: Choose between ‘File’ or ‘Folder’ depending on what you’re searching for.
- Operation: Select ‘Search’ to start your search operation.
- Search Method: Decide how you want to search—simple or advanced.
- Search File/Folder Name: Enter the name of the file or folder you’re looking for in the Search Query field.
- Advanced Search: Use the Query String for more specific search criteria.
- Return All: Decide if you want to see all results or limit them.
- Limit: Set the maximum number of items to return if you’re not returning all.
- Filter: Narrow down your search if needed.
- Drive: Specify the drive you want to search in. By default, it’s your personal ‘My Drive’, but you can choose from a list, enter a URL, or use the driveId.
- Folder: Specify the folder you want to search in, similar to how you choose the drive.
- What to Search: Decide if you’re searching for files, folders, or both.
- Include Trashed Items: Choose whether to include items in the trash.
- Fields: Select which fields you want to return in your search results. Options include [All], explicitlyTrashed, exportLinks, hasThumbnail, iconLink, ID, Kind, mimeType, Name, Permissions, Shared, Spaces, Starred, thumbnailLink, Trashed, Version, or webViewLink.
How to Specify Your Drive and Folder
Now, let’s talk about how to pinpoint the exact drive and folder you want to search in. By default, the Google Drive node uses your personal ‘My Drive’, but you can get more specific:
- Select From list: Choose the drive or folder from a dropdown list.
- By URL: Enter the URL of the drive or folder you want to search.
- By ID: Use the driveId or folderId, which you can find by visiting the shared drive or folder in your browser and copying the last URL component.
By specifying your drive and folder, you’re not just searching; you’re targeting your search to get the most relevant results. And trust me, that’s going to save you a ton of time and frustration.
Enhancing Your Workflow with AI
Here’s where things get really exciting. The Google Drive node isn’t just a search tool; it’s an AI tool that can enhance the capabilities of an AI agent. How? By automating your file and folder searches, you’re freeing up time for more strategic tasks. Plus, with the right configurations, you can integrate AI to analyze your search results, categorize them, and even suggest next steps in your workflow. It’s like having a personal assistant that never sleeps!
Real-World Examples and Use Cases
Let’s get practical. Imagine you’re a project manager juggling multiple projects with countless files and folders. With the Google Drive node, you can:
- Quickly search for all project-related documents in a specific folder.
- Automate the categorization of files based on their content or metadata.
- Set up workflows that trigger actions based on file changes or new uploads.
Or maybe you’re a marketer looking to streamline your content management. You can use the node to:
- Search for all marketing collateral in a shared drive.
- Automate the distribution of files to different team members.
- Set up alerts for when new content is added or updated.
These are just a few examples, but the possibilities are endless. And the best part? You’re not just saving time; you’re making smarter decisions based on real-time data.
Final Thoughts and Next Steps
So, there you have it—a comprehensive guide to mastering Google Drive file and folder operations with n8n. From setting up your search parameters to leveraging AI for workflow automation, you’ve got all the tools you need to take control of your Google Drive. And remember, it’s not just about searching; it’s about optimizing your entire workflow.
Ready to dive deeper into workflow automation? Check out our other resources on n8n and AI integration. And if you’ve got any questions or want to share your own experiences, drop a comment below. Let’s keep the conversation going and turn your workflow into a well-oiled machine!