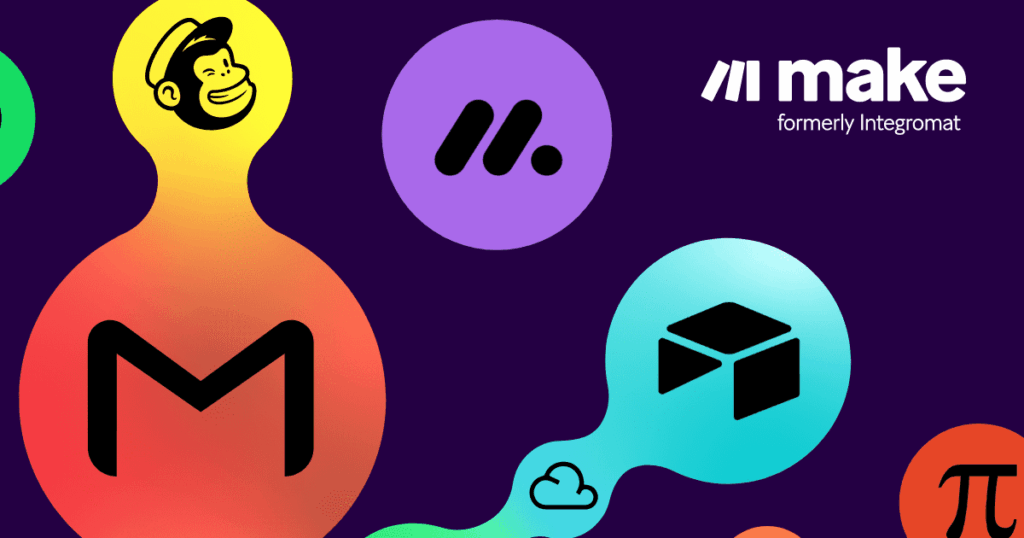Ever wondered how to supercharge your Google Sheets game? Well, buckle up because I’m about to show you how to automate and dominate with n8n’s Google Sheets node. This isn’t just another boring tutorial; it’s your ticket to mastering sheet operations and boosting your workflow efficiency. Ready to dive in? Let’s get started.
Unleashing the Power of Google Sheets with n8n
Imagine having the ability to create, update, clear, or delete sheets and manage data within Google Sheets at the click of a button. That’s exactly what the Google Sheets node in n8n offers. It’s like having a Swiss Army knife for your spreadsheets. Whether you’re automating data entry, managing large datasets, or integrating with other tools, this node is your go-to solution.
Creating and Updating Sheets
Let’s kick things off with the basics. The “Create a New Sheet” operation lets you add a new sheet to your spreadsheet. You can customize it to your heart’s content—make it hidden, set it to right-to-left orientation, assign a unique sheet ID, and even choose a tab color. It’s like giving your spreadsheet a fresh new look and feel.
On the other hand, if you need to update an existing sheet, the “Update Row” operation is your friend. It’ll modify existing rows, but remember, it won’t add new ones if it can’t find a match. For that, you’ll want to use the “Append or Update Row” operation, which is perfect for updating data or adding new rows seamlessly.
Clearing and Deleting Sheets
Sometimes, you need to start fresh. The “Clear a Sheet” operation lets you wipe the slate clean. You can clear all data or just specific parts, and you even have the option to keep the first row intact. It’s like hitting the reset button without losing your headers.
And if a sheet’s served its purpose and needs to go, the “Delete a Sheet” operation will permanently remove it from your spreadsheet. Just make sure you’re ready to say goodbye because there’s no going back.
Managing Rows and Columns
Need to get rid of some rows or columns? The “Delete Rows or Columns” operation has got you covered. You can specify exactly what you want to delete, making it easy to clean up your data.
Want to pull data from your sheet? The “Get Row(s)” operation retrieves one or more rows, with options for filtering and formatting the output. It’s like having a data extraction tool right at your fingertips.
Setting Up Your Operations
To make the most of these operations, you’ll need to set up your node correctly. Start by selecting a credential to connect with, specifying the resource as “Sheet Within Document,” and choosing the right operation. You can select your documents and sheets by list, URL, ID, or name—whatever works best for you.
When it comes to mapping columns, you’ve got options. You can map them manually, let n8n do it automatically based on incoming data, or skip mapping altogether. And don’t forget about cell formatting—you can stick with Google Sheets’ default or go with n8n’s formatting for a more customized look.
Tips for Efficient Data Management
Here are a few tips to help you manage your data like a pro:
- Specify Data Location: Make sure you know where your header row and first data row are. It’ll save you a ton of time and headaches.
- Handle Extra Fields: During automatic mapping, decide what to do with extra fields—add new columns, ignore them, or throw an error. It’s all about keeping your data clean and organized.
- Use Append Option: The “Use Append” option can boost performance by minimizing API calls. Just be aware that it might cause misalignment issues if your sheet’s got some inconsistencies.
Customizing Your Operations
Each operation comes with additional options for customization. You can specify data ranges, formatting preferences, and more. It’s like having a control panel for your spreadsheet operations.
Enhancing AI Capabilities
One of the coolest things about the Google Sheets node is its ability to enhance AI capabilities. You can set many parameters automatically or use AI-directed information to streamline your processes. It’s like having an AI assistant right in your spreadsheet.
So, there you have it—your ultimate guide to mastering Google Sheets operations with n8n. Whether you’re creating new sheets, updating data, or cleaning up your spreadsheet, these tools will help you automate and optimize like never before. Ready to take your workflow to the next level? Dive into our other resources and start dominating your data game today!