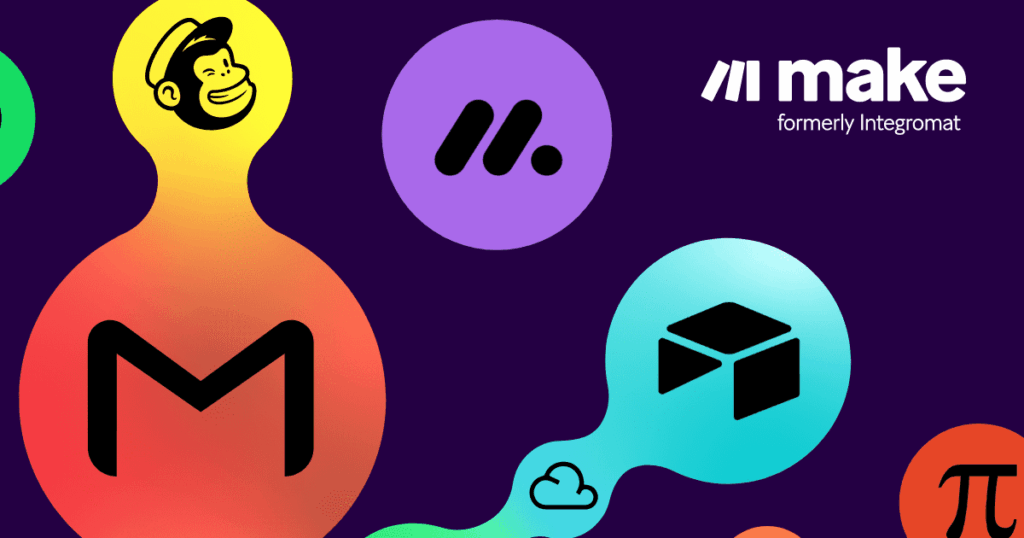Ever wondered how to make your n8n workflows not just work, but work smart? Let’s dive into the world of manual, partial, and production executions in n8n. Trust me, understanding these will level up your workflow game big time. Whether you’re troubleshooting, testing, or deploying, knowing which execution type to use can save you hours and headaches. So, let’s break it down and get you executing like a pro!
Manual Executions: Your Testing Playground
Manual executions in n8n are like your personal testing lab. They let you run workflows directly from the editor to test the logic, tweak settings, and see what’s what. You hit that “Test workflow” button, and boom, you’re in action mode. It’s all about that ad-hoc testing where you can iterate quickly and understand how your data transforms through the workflow.
Here’s the deal with manual executions: they’re perfect for testing conditional branching, messing around with data formatting changes, and watching loop behavior. And if you’re into that, you can even pin execution data during these runs. Pinning lets you “freeze” node output data, which is super handy for debugging. Just remember, pinned data is ignored when you switch to production mode, so don’t rely on it for your live workflows.
Partial Executions: Fine-Tuning Your Nodes
Now, partial executions are where it gets even more granular. They’re a type of manual execution but focused on running just a subset of your workflow nodes. You select a node, dive into its detail view, and hit “Test step.” This is your go-to when you need to update the logic of specific nodes without messing with the entire workflow.
But, here’s a heads up: partial executions have their quirks. You’ll need a connected trigger node to make them work, and there’s a limit on how much execution data you can handle. Still, when you’re fine-tuning your workflow, partial executions are gold. They let you zoom in on problem areas without starting from scratch.
Production Executions: Going Live
Alright, let’s talk about the big leagues—production executions. These run automatically when triggered by an event or schedule. To get them rolling, you attach a trigger node and set your workflow to “Active.” Unlike manual and partial executions, production runs don’t show their flow in the Editor tab. You’ll need to head over to the Executions tab to see what’s happening.
Production executions are where your workflow goes live and starts doing its thing without you having to lift a finger. It’s all about setting it up right and letting it run smoothly. And trust me, when you’ve got your workflow humming along in production mode, it’s a beautiful thing.
Troubleshooting Tips and Best Practices
So, you’re knee-deep in executions and something’s not clicking? Here are some tips to keep you on track:
- Start with Manual Executions: Use them to test your workflow logic step-by-step. It’s like building a house; you want to make sure each brick is solid before you keep going.
- Leverage Partial Executions: When you’ve got a specific node causing trouble, zoom in with partial executions. It’s like using a magnifying glass to find the tiny issues.
- Monitor Production Executions: Keep an eye on your Executions tab. It’s your dashboard for live workflows. If something’s off, you’ll catch it here.
- Pin Data Wisely: Use pinned data in manual executions to help with debugging, but remember it won’t carry over to production. It’s a tool, not a crutch.
And here’s a little bonus tip from me: always document your workflow changes. Whether it’s manual tweaks or production setups, keeping a log will save you when you’re trying to figure out what you did six months ago. Trust me, future you will thank you.
Ready to take your n8n workflows to the next level? Start experimenting with manual, partial, and production executions today. And if you’re hungry for more, check out our other resources to keep boosting your workflow game!