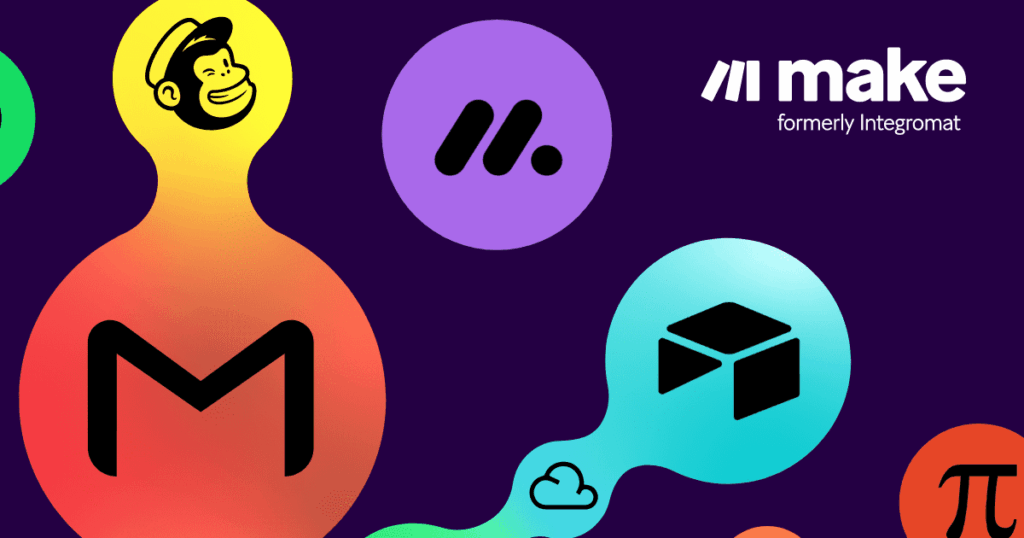Ever wondered how to make logging into your n8n workflow as smooth as butter? Well, buckle up because we’re diving into the world of SAML SSO. That’s right, Security Assertion Markup Language is here to streamline your login process and beef up your security. And guess what? It’s available on n8n’s Enterprise plans. Let’s get into the nitty-gritty of setting up SAML SSO for your n8n instance. Ready to level up your user management game?
Why SAML SSO in n8n?
First off, let’s talk about why you’d want to use SAML SSO with n8n. If you’re running a business or managing a team, you know how crucial security and efficiency are. SAML SSO, or Single Sign-On, lets your users log in once and access multiple applications without the hassle of multiple passwords. It’s a game-changer for user experience and security. Plus, with n8n’s Enterprise plan, you get this feature starting from version 0.225.0. Now, isn’t that something?
Getting Started with SAML SSO
Before you jump into setting up SAML SSO, make sure you have access to the n8n instance owner account. You’ll need it to enable and configure SAML. If you’re not familiar with SAML, don’t worry. We’ve got you covered with resources to help you understand how it works and the benefits it brings to the table. Let’s break it down step-by-step.
General Guide to Setting Up SAML in n8n
Setting up SAML in n8n isn’t rocket science, but it does require some attention to detail. Here’s a general guide to get you started:
- Access your n8n instance owner account.
- Navigate to the settings section and find the SAML configuration.
- Enter the necessary details provided by your Identity Provider (IdP).
- Save and test the configuration to ensure everything’s working smoothly.
Remember, this is just the tip of the iceberg. We’ll dive deeper into specific IdPs like Okta later on.
Configuring Okta for SAML SSO
Now, let’s get into the specifics of setting up Okta for SAML SSO with n8n. Okta is a popular IdP, and here’s how you can configure it:
- Log into your Okta admin dashboard.
- Go to the Applications section and click on “Create App Integration.”
- Select “SAML 2.0” as the sign-on method.
- Enter the details for your n8n instance, including the Single Sign-On URL and Audience URI.
- Download the metadata file and upload it to your n8n instance.
- Save the configuration and test the SSO to make sure it’s all set.
See? Not too bad, right? Just follow these steps, and you’ll have Okta set up with SAML SSO in no time.
Troubleshooting SAML SSO Issues
Encountering issues with SAML SSO? No sweat, let’s go through a checklist to help you troubleshoot:
- Double-check the SAML configuration in your n8n instance.
- Ensure the metadata file from your IdP is correctly uploaded.
- Verify the Single Sign-On URL and Audience URI match between n8n and your IdP.
- Check for any error messages and consult the n8n documentation for specific solutions.
With this checklist, you’ll be able to pinpoint and resolve any SAML SSO issues like a pro.
User Management with SAML Enabled
With SAML SSO up and running, you can now perform various user management tasks. From adding new users to managing permissions, SAML makes it all a breeze. Here’s what you can do:
- Add new users to your n8n instance through your IdP.
- Manage user permissions and roles directly from your IdP.
- Monitor user activity and access logs for enhanced security.
See how SAML SSO not only simplifies login but also streamlines user management? It’s a win-win situation.
So, there you have it. A comprehensive guide to setting up SAML SSO in n8n, with a special focus on configuring Okta. Whether you’re new to SAML or a seasoned pro, these steps will help you get SAML SSO up and running smoothly. And hey, if you’ve got any questions or need further assistance, don’t hesitate to reach out. We’re here to help you make the most out of your n8n experience.
Ready to take your n8n workflow to the next level? Check out our other resources and guides to keep optimizing your setup. Let’s make your workflow as efficient and secure as possible!