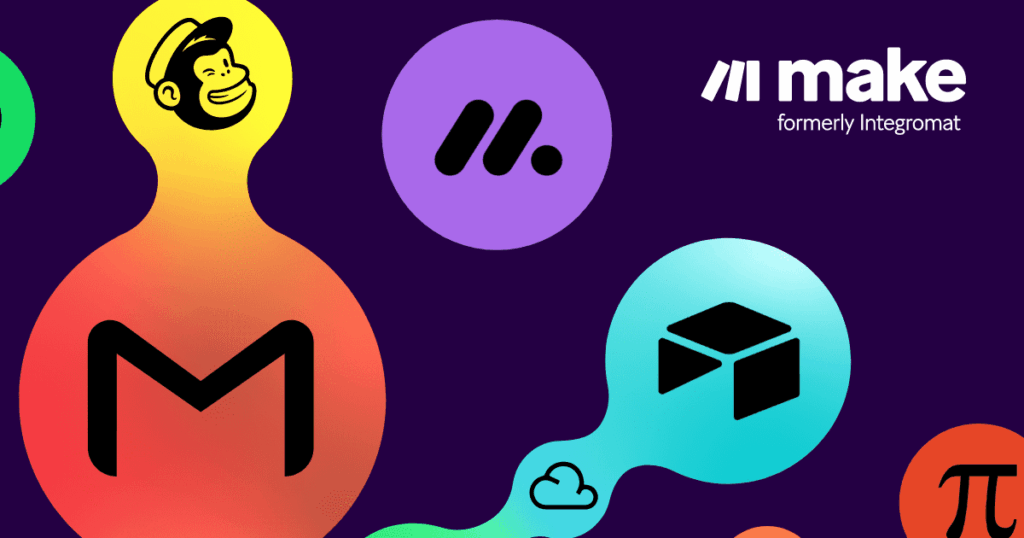Mastering WordPress Credentials for n8n Integration: Your Ultimate Guide
Ever wondered how you can automate your workflows like a pro? Well, buckle up because I’m about to show you how to set up your WordPress credentials in n8n and take your automation game to the next level. Whether you’re looking to streamline your content publishing or manage your site’s backend more efficiently, integrating WordPress with n8n is the key. In this guide, we’re diving deep into using basic auth and two-step authentication to make your life easier. Ready to transform the way you work? Let’s get started!
Setting the Stage: What You Need to Know
Before we jump into the nitty-gritty, let’s cover the basics. You’ll need a WordPress account or a WordPress site deployed on a server. Once you’ve got that sorted, you’re ready to configure your n8n credentials. Here’s what you’ll need:
- Your WordPress Username
- A WordPress application Password
- Your WordPress URL
- A decision on whether to Ignore SSL Issues
Seems straightforward, right? But here’s where it gets interesting. To make this integration work, you’ve got to enable Two-Step Authentication and generate an application password. Let’s break down how to do that step by step.
Step 1: Enable Two-Step Authentication
First things first, you need to beef up your WordPress security. Navigate to your WordPress dashboard and head over to the Security page. Here, you’ll find the option to enable Two-Step Authentication. You’ve got choices—use an authenticator app or opt for SMS codes. Pick what works best for you, but remember, this step is non-negotiable if you want to generate that all-important application password.
Step 2: Generate Your Application Password
With Two-Step Authentication enabled, you’re halfway there. Now, from the Security page, find the Application Passwords section and click on + Add new application password. Give it a name—let’s call it n8n integration—and hit Generate Password. That’s it! Copy the password it generates because you’ll need it for the next step.
Step 3: Configure Your n8n Credential
Now comes the fun part. Head over to your n8n platform and start setting up your credential. Enter your WordPress Username, the application password you just copied, and the URL of your WordPress site. You’re almost there! If you’re not too fussy about SSL validation, you can toggle the Ignore SSL Issues option. But if security is your top priority, leave it off to respect SSL certificate validation.
Why This Matters: The Power of Seamless Integration
So, why go through all this trouble? Because integrating WordPress with n8n opens up a world of possibilities. You can automate content publishing, manage comments, and even trigger workflows based on your site’s activity. It’s about making your life easier and your workflows more efficient. And trust me, once you see the results, you’ll wonder how you ever managed without it.
Final Thoughts: Your Automation Journey Starts Now
There you have it—your comprehensive guide to setting up WordPress credentials in n8n. By following these steps, you’re not just automating your workflows; you’re taking control of your digital ecosystem. Want to explore more ways to optimize your site? Check out our other resources and keep pushing the boundaries of what’s possible with automation. Ready to see the magic happen? Let’s make it happen!