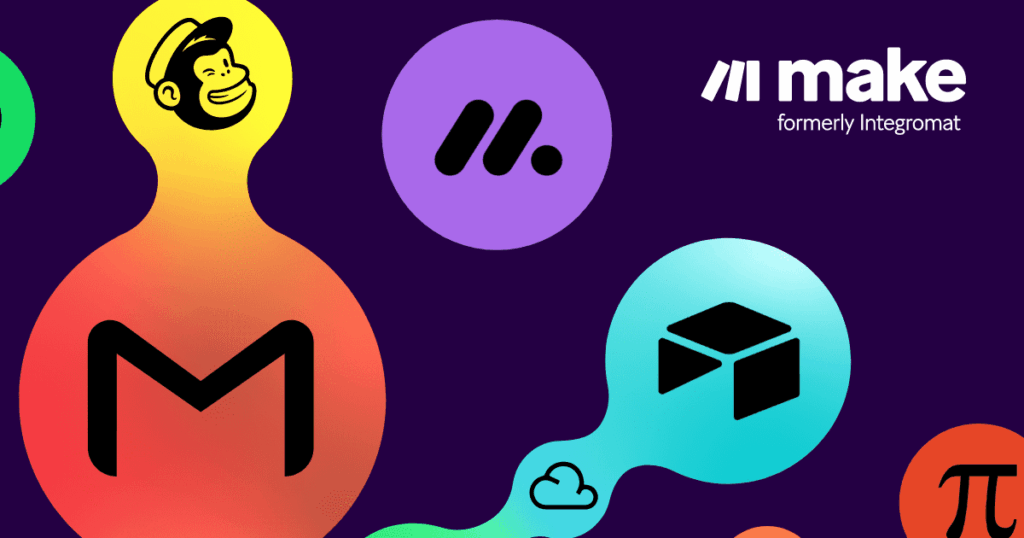Bạn đang muốn tự động hóa quy trình làm việc của mình bằng n8n nhưng đang gặp khó khăn với việc cấu hình email Outlook.com? Đừng lo, bài viết này sẽ hướng dẫn bạn từng bước một, từ A đến Z, giúp bạn chinh phục việc này một cách dễ dàng và nhanh chóng. Tôi đã tự mình trải nghiệm và nó hoạt động hoàn hảo! Hãy cùng bắt đầu thôi nào!
Chúng ta sẽ đi sâu vào chi tiết cách cấu hình thông tin đăng nhập Email Outlook.com để sử dụng trong n8n. Đây là một công cụ mạnh mẽ, nhưng việc thiết lập ban đầu có thể hơi phức tạp nếu bạn không biết bắt đầu từ đâu. Vì vậy, hãy theo dõi từng bước hướng dẫn dưới đây để đảm bảo quá trình thiết lập của bạn diễn ra suôn sẻ. Đừng quên, mục tiêu của chúng ta là làm cho mọi thứ trở nên đơn giản và hiệu quả!
Thông tin cần thiết để cấu hình
Trước khi bắt đầu, bạn cần chuẩn bị sẵn các thông tin sau:
- Địa chỉ email Outlook.com của bạn: Đây là tên đăng nhập của bạn.
- Mật khẩu Outlook.com của bạn: Hoặc mật khẩu ứng dụng (app password) – chúng ta sẽ đề cập đến điều này chi tiết hơn sau.
- Host (máy chủ): smtp-mail.outlook.com
- Port (cổng): 587
- SSL/TLS: Bật tính năng này để đảm bảo bảo mật kết nối.
Cấu hình Email Outlook.com trong n8n
Bây giờ, chúng ta sẽ bắt đầu cấu hình. Hãy làm theo các bước sau:
- Nhập địa chỉ email Outlook.com của bạn vào trường “User”.
- Nhập mật khẩu Outlook.com của bạn vào trường “Password”. Lưu ý: Bạn có thể sử dụng mật khẩu thông thường hoặc mật khẩu ứng dụng (app password) để tăng cường bảo mật. Chúng ta sẽ thảo luận về cách tạo mật khẩu ứng dụng ngay sau đây.
- Nhập smtp-mail.outlook.com vào trường “Host”.
- Nhập 587 vào trường “Port”.
- Bật tính năng SSL/TLS. Điều này rất quan trọng để bảo vệ dữ liệu của bạn.
Sử dụng Mật khẩu Ứng dụng (App Password) cho Bảo mật Tối ưu
Mặc dù Outlook.com không bắt buộc bạn phải sử dụng mật khẩu ứng dụng, nhưng tôi khuyên bạn nên làm vậy để bảo mật tốt hơn. Mật khẩu ứng dụng là một mật khẩu riêng biệt, được tạo ra dành riêng cho các ứng dụng hoặc dịch vụ của bên thứ ba như n8n. Điều này giúp bảo vệ tài khoản email của bạn khỏi bị truy cập trái phép, ngay cả khi mật khẩu chính của bạn bị rò rỉ.
Cách tạo mật khẩu ứng dụng:
Có hai cách để tạo mật khẩu ứng dụng, tùy thuộc vào giao diện của tài khoản Outlook.com của bạn:
Cách 1: Nếu bạn thấy mục “Security Info” trong menu điều hướng bên trái:
- Chọn “Security Info”.
- Chọn “+ Add method”.
- Chọn “App password” và sau đó chọn “Add”.
- Sao chép mật khẩu và nhập vào trường “Password” trong n8n thay vì mật khẩu tài khoản email của bạn.
Cách 2: Nếu bạn không thấy mục “Security Info”:
- Đăng nhập vào trang Outlook.com của bạn.
- Tìm đến phần cài đặt bảo mật (thường nằm trong mục “Cài đặt” hoặc “Tài khoản”).
- Tìm và chọn “App passwords” rồi chọn “Tạo”.
- Đặt tên cho mật khẩu ứng dụng của bạn (ví dụ: “n8n credential”).
- Sao chép mật khẩu và dán vào trường “Password” trong n8n thay vì mật khẩu email của bạn.
Khắc phục sự cố
Nếu các cài đặt trên không hoạt động, hãy kiểm tra lại xem bạn đã nhập chính xác thông tin chưa. Nếu vẫn gặp sự cố, hãy liên hệ với quản trị viên email của bạn để được hỗ trợ.
Hãy nhớ tham khảo tài liệu của Microsoft và Outlook để biết thêm thông tin chi tiết và giải quyết các vấn đề về cấu hình.
Kết luận
Chúc mừng bạn! Bạn đã hoàn thành việc cấu hình email Outlook.com trong n8n. Bây giờ, bạn đã sẵn sàng để tự động hóa quy trình làm việc của mình rồi đấy! Hãy bắt đầu tận hưởng sự tiện lợi và hiệu quả mà n8n mang lại. Bạn có bất kỳ câu hỏi nào khác? Hãy để lại bình luận bên dưới nhé!